Con SharePoint 2016 IT Preview recién salido del horno, toca ponerse manos a la obra y realizar una primera instalación. En este primer post, vamos a ver como hacer una instalación de tipo Single Server Farm en una máquina virtual en un entorno CloudShare. Los pasos a seguir para realizar la instalación son:
-
En primer lugar, nos descargamos la ISO de SharePoint 2016 Preview desde el enlace de descarga habilitado por Microsoft. A continuación, en el servidor que tengamos preparado para instalar SharePoint 2016 (en mi caso es un Windows Server 2012 R2 con SQL Server 2014) procedemos a montar la imagen y ejecutar el archivo splash.hta que nos permite lanzar el instalador tanto de los prerrequisitos para SharePoint 2016 como de la plataforma en si misma.
-
En primer lugar, procedemos a instalar los pre-requisitos para SharePoint 2106. Una vez estén instalados, será necesario que re-iniciemos la máquina. En la primera pantalla del asistente para instalar los pre-requsitos, hacemos clic en “Next”.
-
A continuación, aceptamos los correspondientes términos de licencia software habituales en productos de Microsoft y pulsamos de nuevo “Next”.
-
De esta forma, se iniciará el proceso de instalación de los pre-requisitos de software para SharePoint 2016.
-
Cuando el asistente de instalación de pre-requisitos concluye, revisamos que estos se han instalado de forma correcta para a continuación hacer clic en el botón “Finish”. El resultado de instalar y configurar estos pre-requisitos es el siguiente:
-
Application Server Role, Web Server (IIS) Role: requires restart of the computer to complete installing
-
Microsoft SQL Server 2012 Native Client: was already installed (no action taken)
-
Microsoft ODBC Driver 11 for SQL Server: equivalent products already installed (no action taken)
-
Microsoft Sync Framework Runtime v1.0 SP1 (x64): Installation skipped
-
Windows Server AppFabric: Installation skipped
-
Microsoft Identity Extensions: Installation skipped
-
Microsoft Information Protection and Control Client Installation skipped
-
Microsoft WCF Data Services 5.6: Installation skipped
-
Cumulative Update Package 1 for Microsoft AppFabric 1.1 for Windows Server (KB2671763): Installation skipped
-
Microsoft .NET Framework 4.5.2: Installation skipped
-
Update for Microsoft .NET Framework to disable RC4 in
-
Transport Layer Security (KB2898850): Installation skipped
Visual C++ Redistributable Package for Visual Studio 2013: Installation skipped
-
-
Tras el correspondiente re-inicio, se realizan las configuraciones e instalaciones de pre-requisitos restantes. De nuevo será necesario re-iniciar el servidor. Tras este re-inicio, podremos proceder a instalar SP 2016 IT Preview. En primer lugar, tendremos que especificar la clave de producto (NQTMW-K63MQ-39G6H-B2CH9-FRDWJ) que podréis encontrar en la página de descarga del producto (sección Install Instructions). Hacemos clic en “Continue”.
-
Aceptamos los términos de contrato de licencia de software de Microsoft y hacemos clic de nuevo en Continue.
-
Si aplica, cambiamos los directorios de instalación por defecto y hacemos clic en “Install now”.
-
De esta forma se inicia el proceso de instalación de SP 2016.
-
Cuando concluye el proceso de instalación, será el momento de ejecutar el conocido asistente de configuración de SharePoint
 .
.
-
En la primera ventana del asistente de configuración hacemos clic en “Next”. Por supuesto, confirmaremos que somos conscientes de los efectos que tiene el inicio del asistente en el correspondiente mensaje de advertencia.
-
Seleccionamos la opción de crear una nueva granja de servidores y hacemos clic de nuevo en “Next”.
-
En la nueva pantalla del asistente, especificamos el nombre del servidor de BD, el nombre de la BD de configuración y la cuenta que está utilizando para instalar SharePoint y realizar su configuración.
-
Especificamos la frase de contraseña, necesaria entre otras operaciones para poder añadir por ejemplo nuevos servidores a la granja.
-
A continuación, nos encontraremos con una de las primeras novedades de SP 2016: el tipo de instalación a realizar. Como veis, podremos elegir entre instalar un rol en el servidor (el famoso concepto de minRole) o bien proceder a realizar una instalación de tipo Granja simple. En mi caso voy a hacer uso de esta opción que implica instalar y configurar todos los roles existentes para SharePoint 2016 en una única máquina.
-
En el siguiente paso, especificamos el puerto para la Administración Central de SharePoint 2016.
-
Como paso previo a iniciar la configuración, se muestra el resumen de configuraciones que se van a aplicar.
-
A continuación, se inicia el asistente de configuración.
-
Si todo transcurre según lo previsto, el asistente concluirá de forma correcta mostrando el resumen de las configuraciones aplicadas.
-
Y a continuación se iniciará el navegador con la Administración Central de SharePoint 2016 y con el asistente de configuración de servicios listo para ser iniciado…pero esto lo vamos a dejar para el siguiente post de la serie.

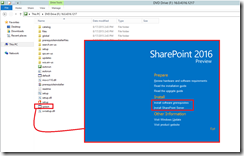



















Pingback: SharePoint & Office 365: Resumen de posts (I)! | Pasión por la tecnología...
Pingback: SharePoint 2016 Instalación y configuración paso a paso de la versión IT Preview (II)! | Pasión por la tecnología...
Pingback: SharePoint 2016 Instalación y configuración paso a paso de la versión IT Preview (II)! - Blog de Juan Carlos González en Geeks.MS
Pingback: SharePoint 2016 Instalación y configuración paso a paso de la versión IT Preview (III)! | Pasión por la tecnología...
Pingback: SharePoint 2016 Instalación y configuración paso a paso de la versión IT Preview (III)! - Blog de Juan Carlos González en Geeks.MS